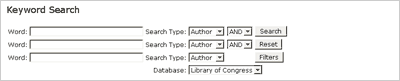| Searching Methods ? |
There are 5 searching methods that we can use to searching records using OPAC. Click on a link below to see help related to that topic:
|
|
>Browse Search
|
A Browse Searchlets you see an alphabetical list of headings that come closest to matching your search terms.

- Select a database to search by clicking the down arrow in the database pull-down list box.
- Highlight and click the desired database.
- Select a search type by clicking the down arrow in the pull-down list box for search type (e.g. Author, Title, Subject, Publisher, Call Number) and highlighting your desired choice.
- Type a search term such as a title, an author, or a call number.
- Click the Search button, or press the Enter key.
|
|
| >> Back to top << |
| Keyword Search |
A Keyword Search lets you see an alphabetical list of headings that come closest to matching your search terms.
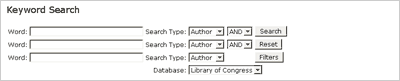
- Choose a database to search.
- Select a field(s) on which to search by clicking the down arrow of the pull-down boxes labeled Search Type and highlight the desired field(s).
- Type the term(s) to be searched in each text box labeled Word.
Type of keywords:
- Alphanumeric: for example, 1900s
- Numbers: for example, 1984
- Words truncated with an asterisk (* ): for example, farm* would retrieve farm, farms, farmer, farming, or any other word starting with farm.
- Words containing a question mark (?) to represent a single, wild card character: For example: colo?r, would retrieve color and colour
- Word list: for example, civil war
|
|
| >> Back to top << |
| Broadcast Search |
A Broadcast Search lets you search multiple databases simultaneously.

- Select desired databases to search by checking the boxes. To select all of the databases, click the Check All button.
- Select a field(s) on which to search by clicking the down arrow of the pull-down boxes labeled Search Type and highlight the desired field(s).
- Type the term(s) to be searched in each text box labeled Word.
- Select one or more logical connectors, or operators to combine your keywords, and highlight the desired logical connector.
- Click the Search button.
|
| >> Back to top << |
| Reserve Search |
A Reserve Search lets you search for items on reserve by either the instructor's name or the course number.

- Select the database by clicking the down arrow in the pull-down list box labeled Database.
- Select a search field by clicking the down arrow in the pull-down list box labeled Search Type. The choices are Instructor and Course ID.
- Type as much of the instructor's name (last name first) or course number as you know.
- Click the Search button to search the database. The Scan Reserve Items screen appears, displaying an alphabetical list of instructor names or course IDs that come closest to matching the search you entered.
|
| >> Back to top << |
| Expert Search |
An Expert Search lets you do a precision search using a combination of keywords, search categories, search operators, and parentheses.

- Select a database to search.
- Type your search terms in the text box labelled Search Terms.
A search term, or query string, is a line of text that consists of a combination of:
- Keywords
- Search Categories
- Boolean Operators
- Parentheses
|
| >> Back to top << |
|